記事を書いてるときに頻繁にやるのがコピペ作業。
コピーしては貼り付け、また消して、またコピーして貼り付け……
そんな作業を繰り返していると、
前のヤツの方が良かったな。
もう一度貼り付けよう!
あれ、さっきコピーしたのはどれだっけ?
な〜んてことありませんか?
クリップボードは直前にカットやコピーしたものしか記憶されないため、別にメモ帳を起ち上げておいて、そこに貼り付けておく。
という人も多いのでは?
でも、もっと便利で簡単な方法があります。
それはクリップボード拡張アプリを使うこと。
クリップボード拡張アプリを使えば、
いくつでもコピーした文章を保存しておけるので、過去にコピーした文章を自由に選んで、一瞬でペーストできます。
記事を書くなら、絶対に入れておきたいアプリです。
そこで、おすすめのクリップボード拡張アプリをご紹介したいと思います。
Macのクリップボード拡張アプリ「Clipy」
「Clipy」はMacをお使いの人におすすめのクリップボード拡張アプリ。
無料で使えて、インストールも簡単で機能も豊富です。
「Clipy」のダウンロード
アプリは「Clipy」のサイトからダウンロードできます。
次に、ダウンロードしたdmgファイルを開きます。

上記の「Clipy」アイコンをApplicationsに重ねれば、インストールは完了です。
「Clipy」の使い方
「Clipy」を起動すると、メニューバーにアイコンが表示されます。
これをクリックすると、以下の画面が現れます。

事前にコピーしておいた文字列が3つ保存されてますね。
この中から試しに貼り付けたいものを選んでみてください。
保存されている文章がペーストされます。
初期設定では保存数が30となっています。
もっと増やす(減らす)こともできます。
「Clipy」の便利な設定
「Clipy」には環境設定という項目があります。

上記のように動作項目は3つともチェックしておけば、いちいちアプリを起動する必要はありません。
「Clipy」で便利なのは、スニペット編集です。
これを使うと、定型文をフォルダごとに保存できます。

定型文を登録したら、いつでもメニューから呼び出して貼り付けることができます。
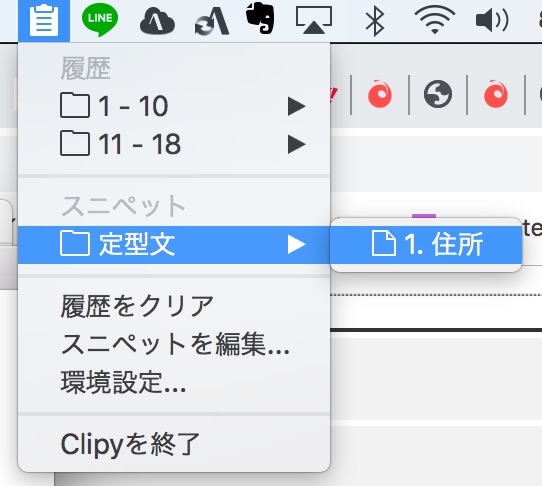
いかがですか?
超便利ですよね。
作業効率を上げたいなら、絶対インストールをおすすめします。
次に、Windowsユーザー用のクリップボード拡張アプリを紹介します。
Windowsのクリップボード拡張アプリ「Clibor」
「Clibor」はWindowsをお使いの人におすすめの無料アプリ。
こちらも「Clipy」同様の機能を持っています。
クリップボードの文字列を複数保存したり、普段よく使うワードを定型文として登録できます。
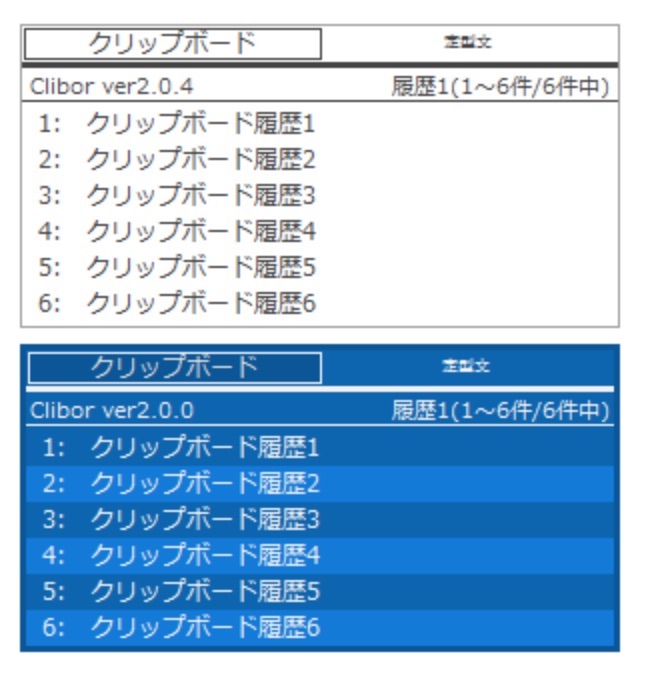
詳しい使い方については、以下の解説動画をご覧ください。
おわりに
今回はクリップボード拡張アプリをご紹介しました。
記事を書くときは、余計な手間はできるだけ省いて、執筆に集中したいですよね。
このソフトがあれば、記事をどんどん書いてどんどん消して……
という作業がすばやくためらいなくできます。
記事執筆を効率的にやりたいという人はぜひ手に入れてください。



