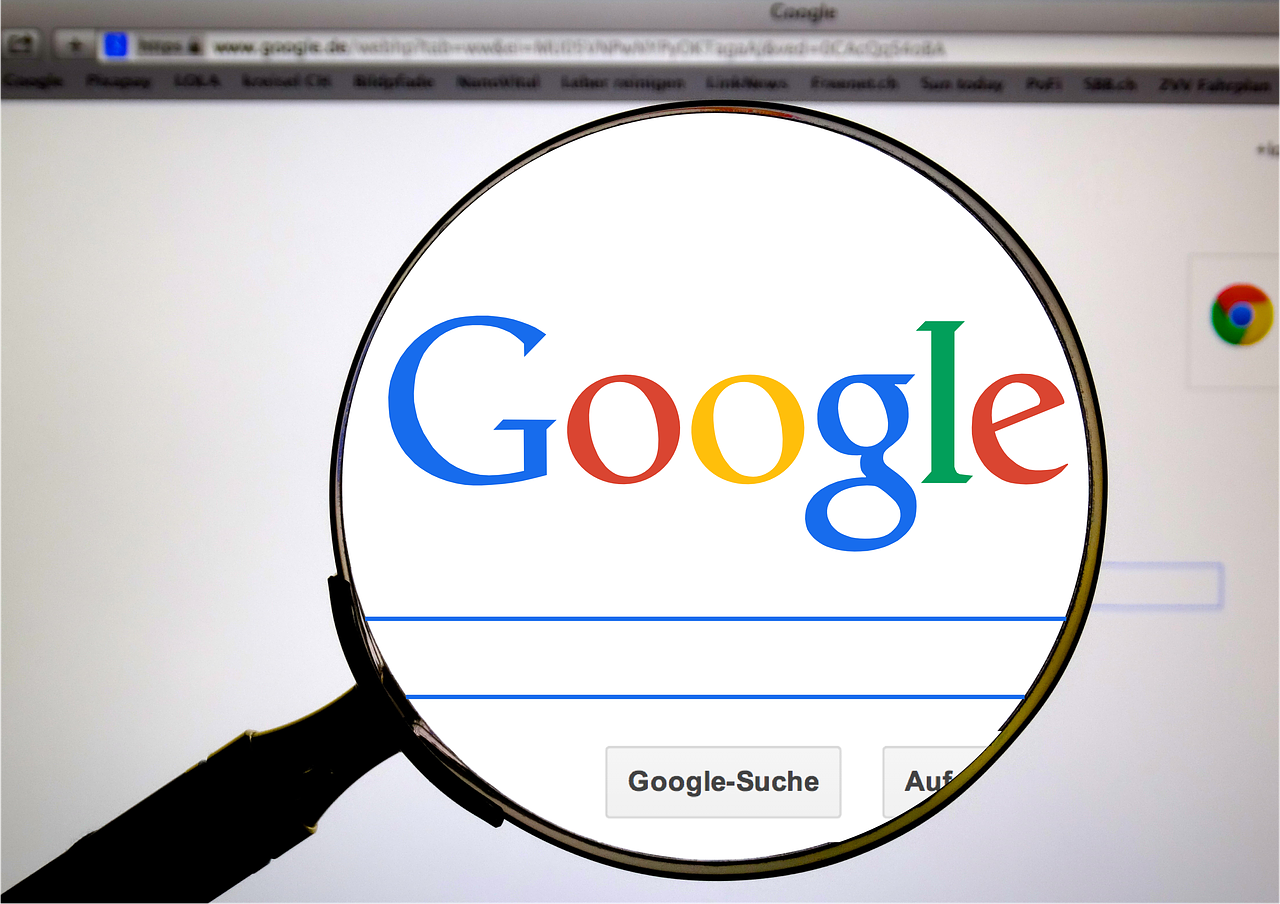ブログを運営していく上で、重要なのがアクセス解析です。
・どの記事にどれくらいのアクセスが集まっているか。
・どこからアクセスが来ているのか。
・どんな人がアクセスしているのか。
これを知るうえで必ず導入しておきたいのが、グーグルアナリティクス(GoogleAnalytics)です。
しかし、難しそうでよくわからないという人も多いのではないでしょうか?
そこで、初心者にわかるように使い方を解説したいと思います。
グーグルアナリティクスの設置
グーグルアナリティクスを設置するには、グーグルアカウントが必要です。
登録するにはグーグルアカウントが必要です。
もし、持っていないなら、無料で簡単に取得できますので、作っておきましょう。
次に以下のページにアクセスします。
すると、以下のページが表示されます。
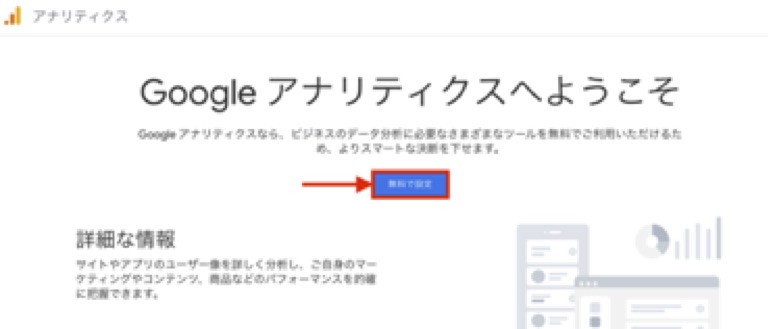
「無料で設定」をクリックして、アカウントを登録します。
アカウントを登録する
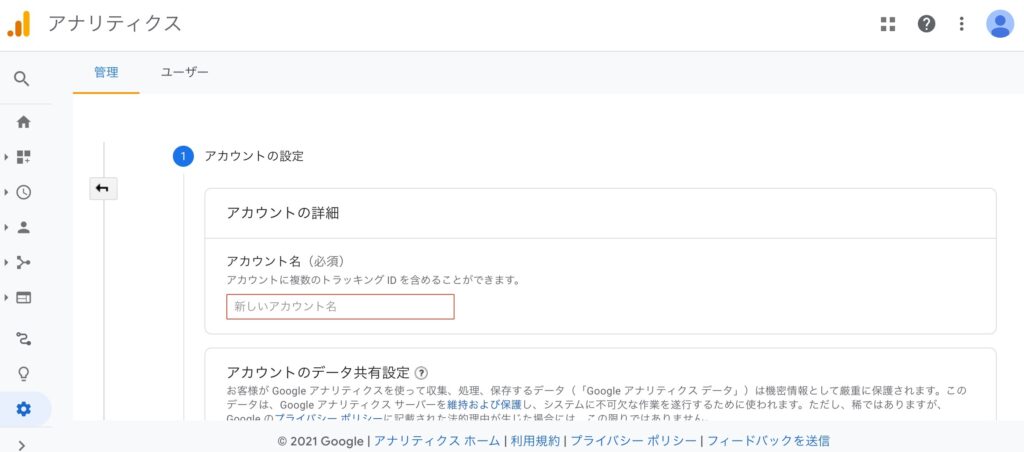
アカウント名は何でも大丈夫です。
わかりやすい名前にしましょう。
入力したら、画面の下へ行って「次へ」をクリック。
すると、「プロパティの設定」画面になります。
プロパティを設定する
プロパティ名はブログ名で大丈夫です。
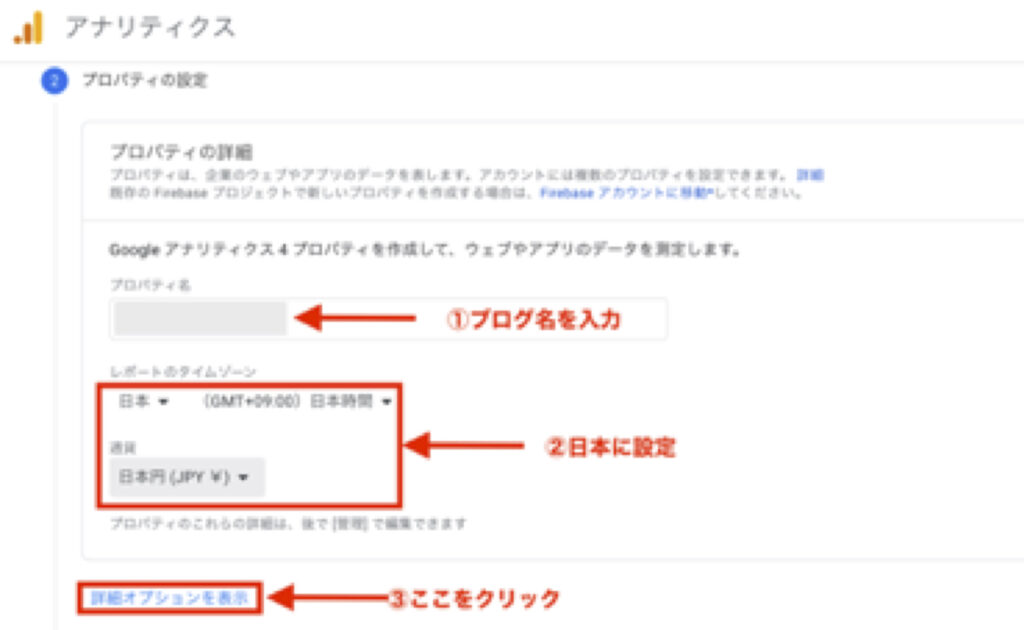
「詳細オプションを表示」をクリックすると、以下の画面になります。
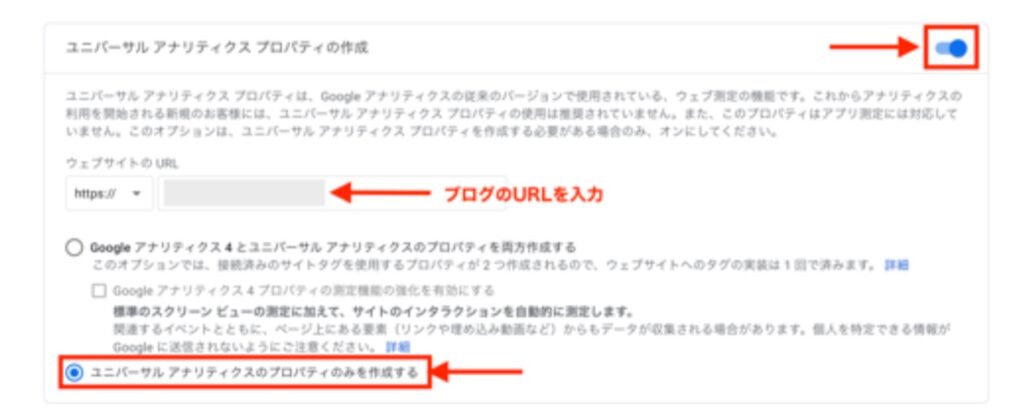
右上のボタンをオンにして、ブログのURLを入力。
「ユニバーサルアナリティクスのプロパティのみを作成する」を選んで、「次へ」をクリックします。
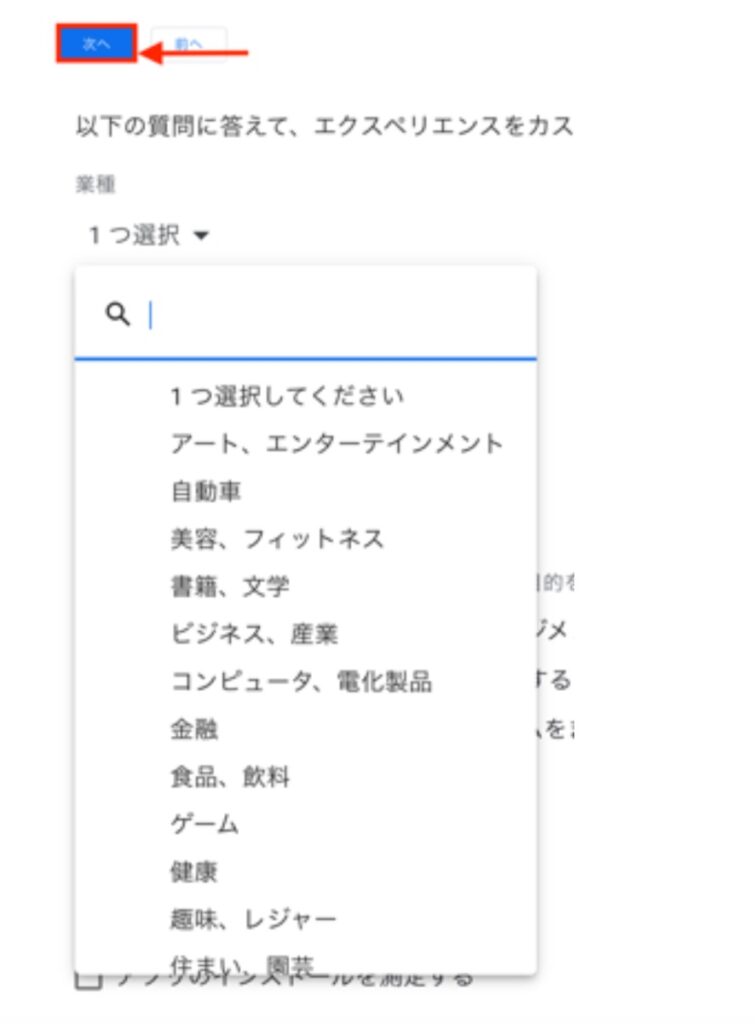

チェックを入れて設定して終了です。

すると、以下の画面になります。
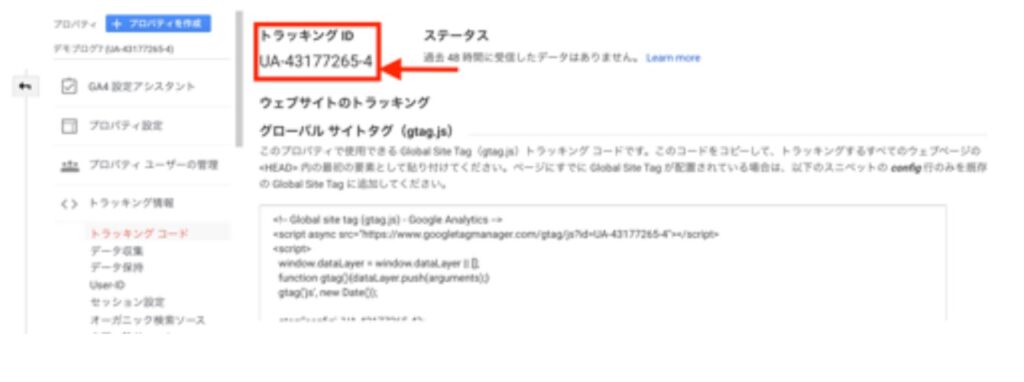
上部の UA-から始まるトラッキング ID をコピー。
ブログに ID を貼り付ける
次に、ブログの管理画面→Cocoon 設定→アクセス解析・認証へ。
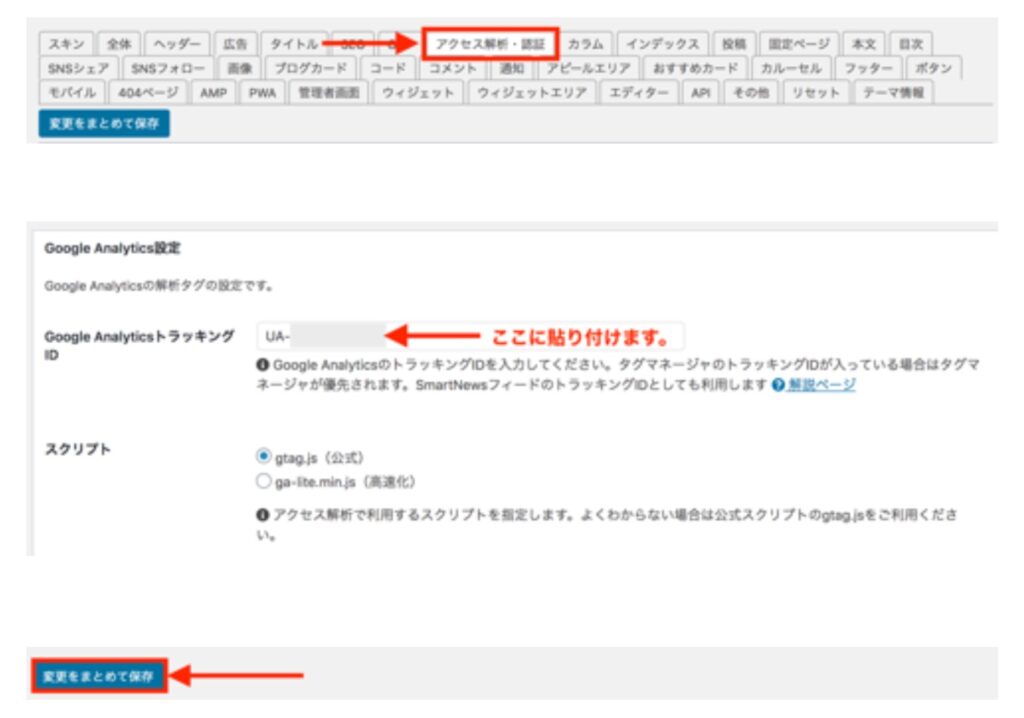
アナリティクスで先ほど登録したブログを選ぶと、連動しているのが確認できます。
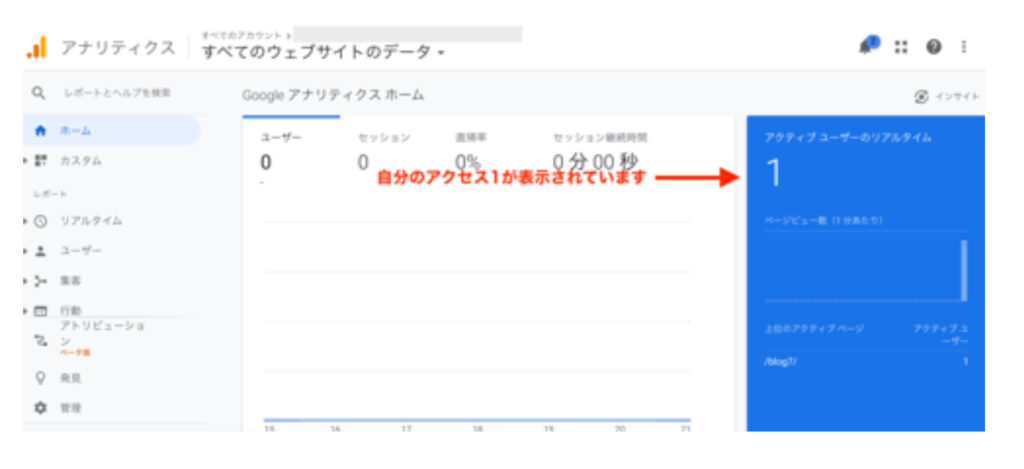
アクセス状態なので、「1」と表示されています。
サーチコンソールと連携する
最後に、サーチコンソールと連携させます。

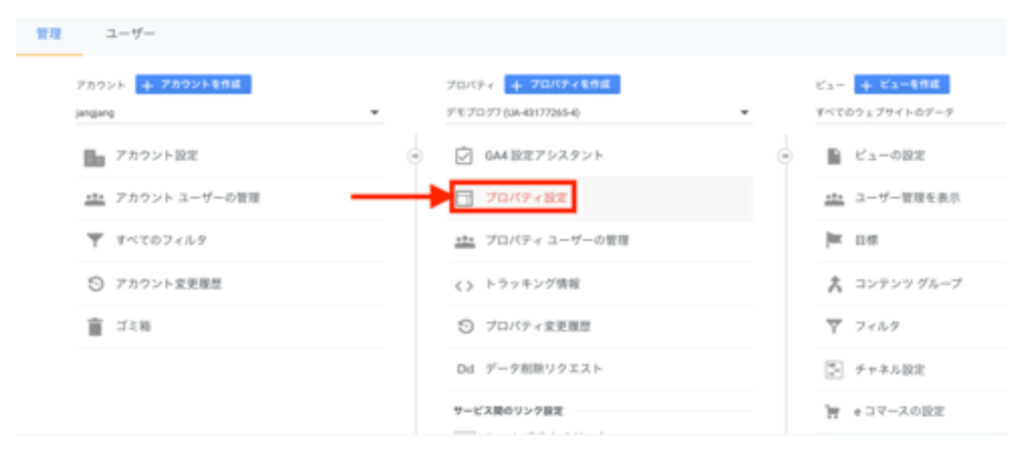
下の方にスクロールすると、以下のようなボタンがあるので押してください。
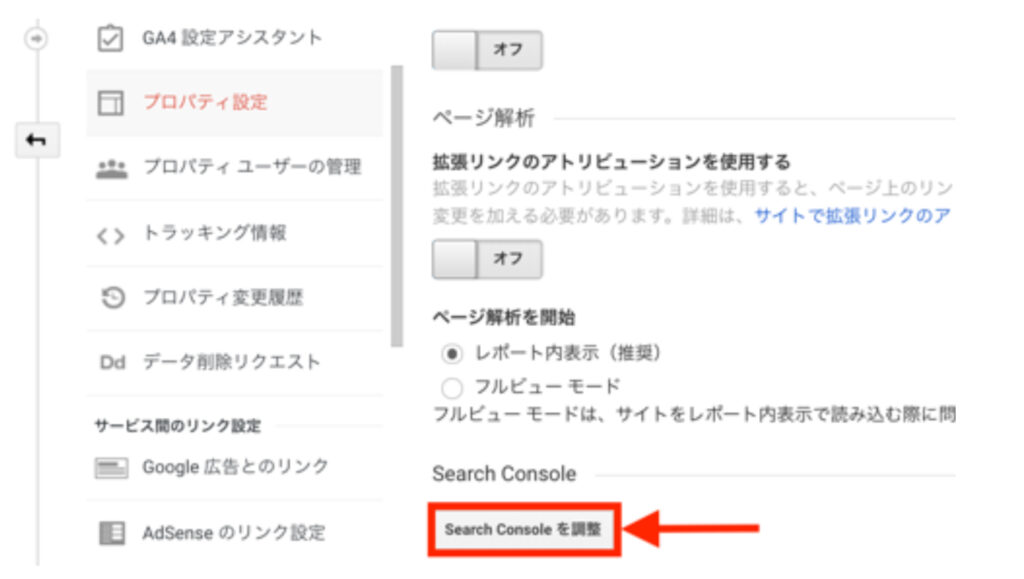
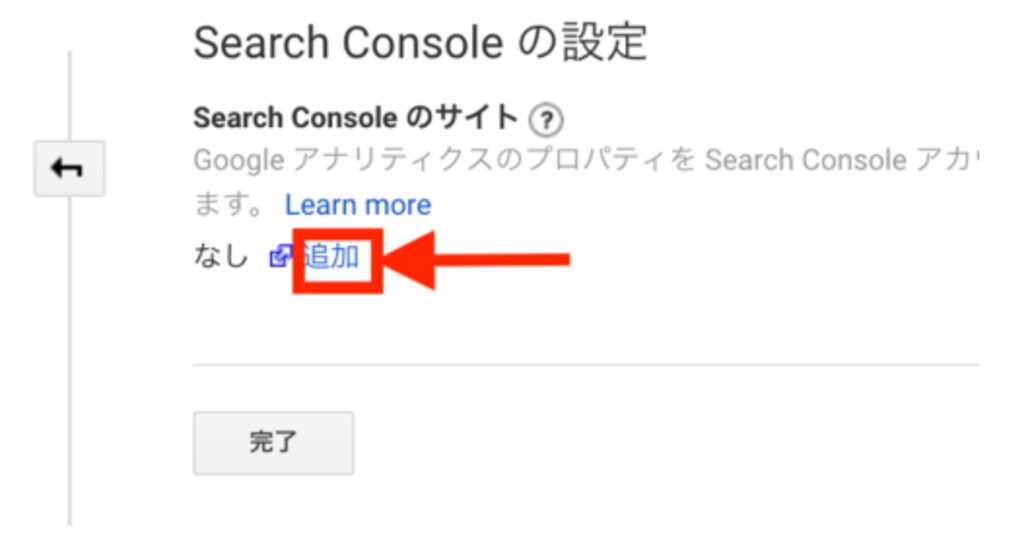
サーチコンソールに移動するので、サイトを追加します。
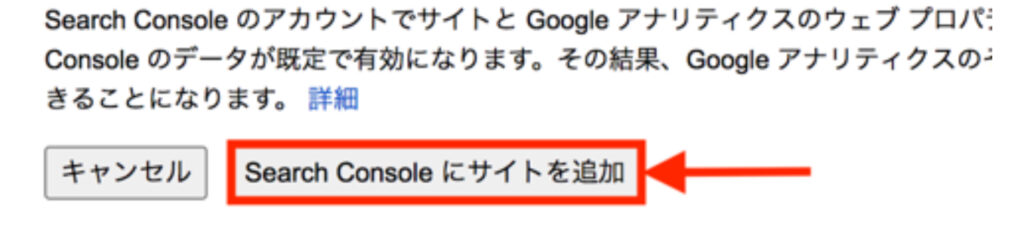
これでグーグルアナリティクスの設置は完了です。
お疲れ様でした。
グーグルアナリティクスの使い方
GoogleAnalytics の使い方ですが、見るべきポイントは それほど多くはありません。
初心者の方はこれから説明する部分だけを見ておけば、大丈夫です。
キーワードを見る
GoogleAnalytics でまず見るべきポイントは、ブログやサイトに どんなキーワードでアクセスが来ているか?を調べることです。
では、その方法を解説します。
まずは GoogleAnalytics を開きます。
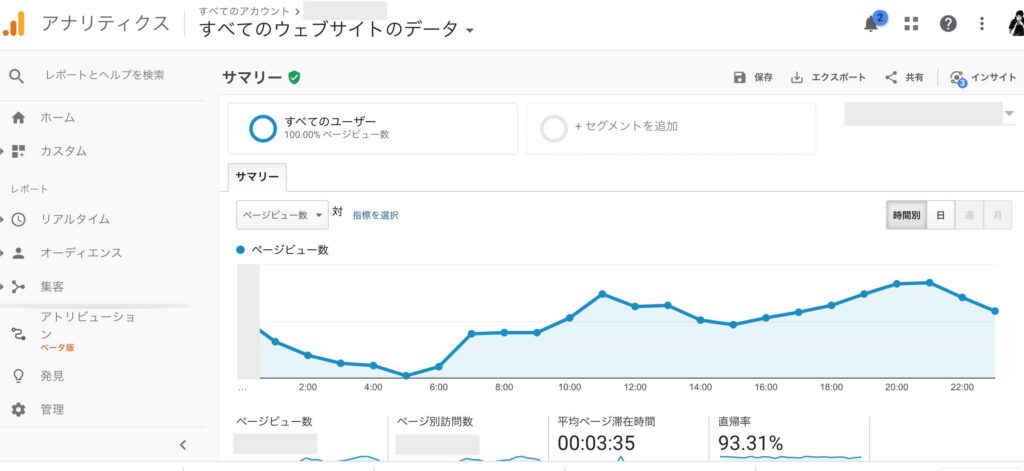
サイドメニューの集客をクリック。
次に、キャンペーンを選択し、オーガニック検索キーワードをクリックします。
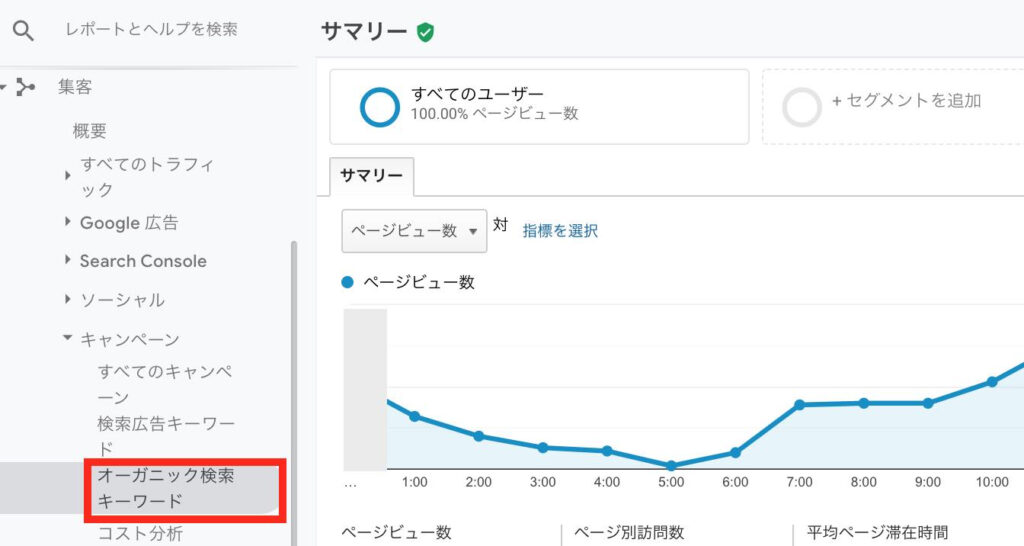
すると、実際に検索エンジンから来ているキーワードが表示されます。
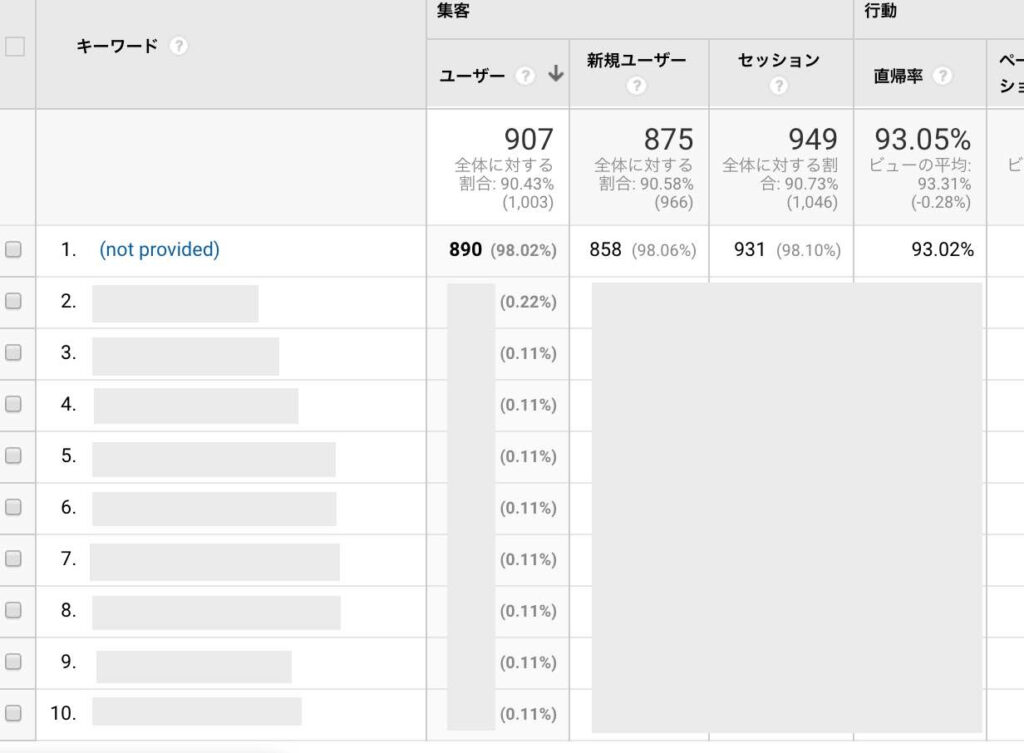
キーワードの一番上には (not provided)というものが出ています。
これは、セキュリティが強化に伴い、検索エンジンもこれを導入するようになったため。
検索者を保護する目的で検索キーワードを(not provided)と 表示するようになりました。
ブログ運営者にとっては、調査できるキーワードが減るというデメリットがありますが、これは時代の流れで仕方ありません。
他にも、キーワードを知る方法はありますので、これについてはあとで解説したいと思います。
また、キーワードはデフォルトの設定では 1 画面 10 個までしか 見れませんが、右下の表示設定を変えれば、最大 5000 まで 一画面に表示することができます。
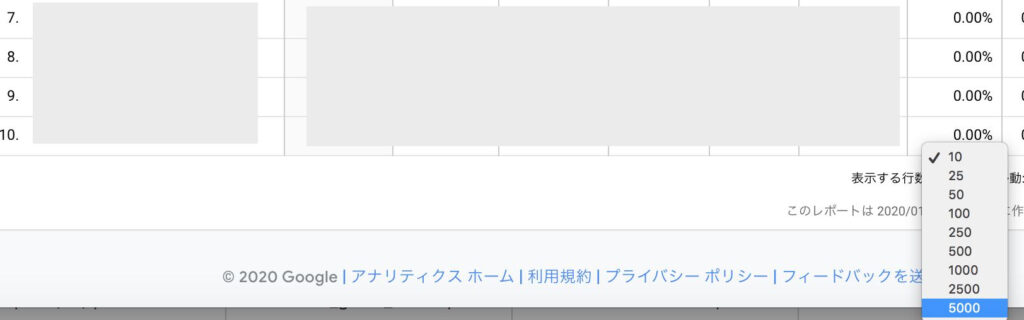
キーワードの活用法
ブログの運営歴が長くなるとわかるのですが、どんどんキーワードが追加されていきます。
すると、「こんなキーワードで記事を書いたっけ?」というものがいくつも見つかるようになります。
思ったより、検索できているキーワードを見つけた場合、そしてそのキーワードで記事が書けていないと思った場合は、記事を追加することで、ブログを強化することができます。
ブログの滞在時間を見る
GoogleAnalytics はいろんな指標が表示されますが、 必ずチェックしておきたいのが、「平均セッション時間」です。
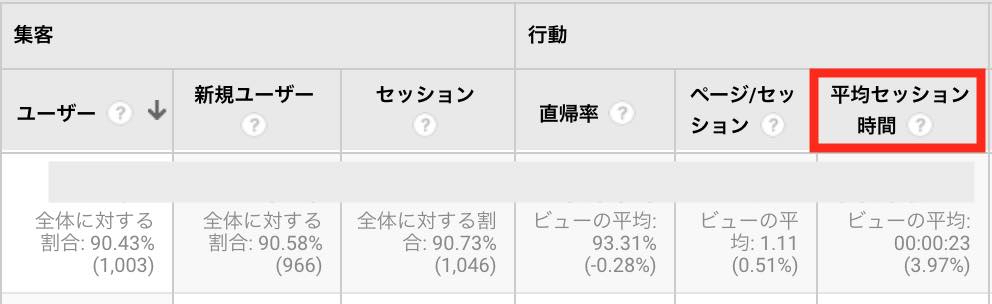
平均セッション時間は、ブログの記事ページに読者がどれくらい滞在しているかを知るための指標です。
この時間が長いほど、記事が読まれていることになります。
逆に、この時間が短いと、読者はすぐにページから離れて行ったことになります。
Google は滞在時間の長いブログを評価するため、 もし平均セッション時間が短い場合は、記事を強化する必要が あると判断できるわけです。
個別ページごとに見る
ここまでキーワードによる分析方法を紹介しましたが、 GoogleAnalytics は個別の記事ページごとの分析もできます。
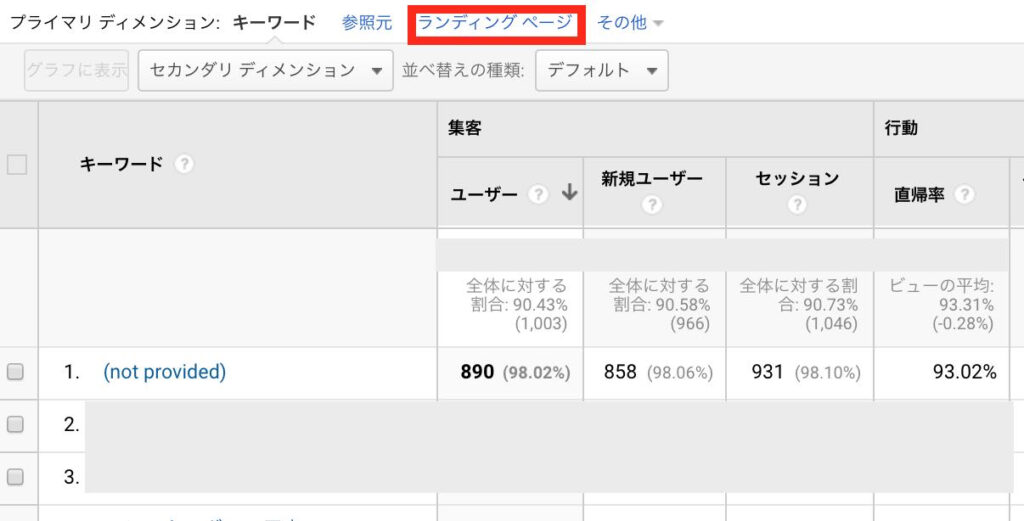
すると、アクセス数の多いページ順に表示されます。
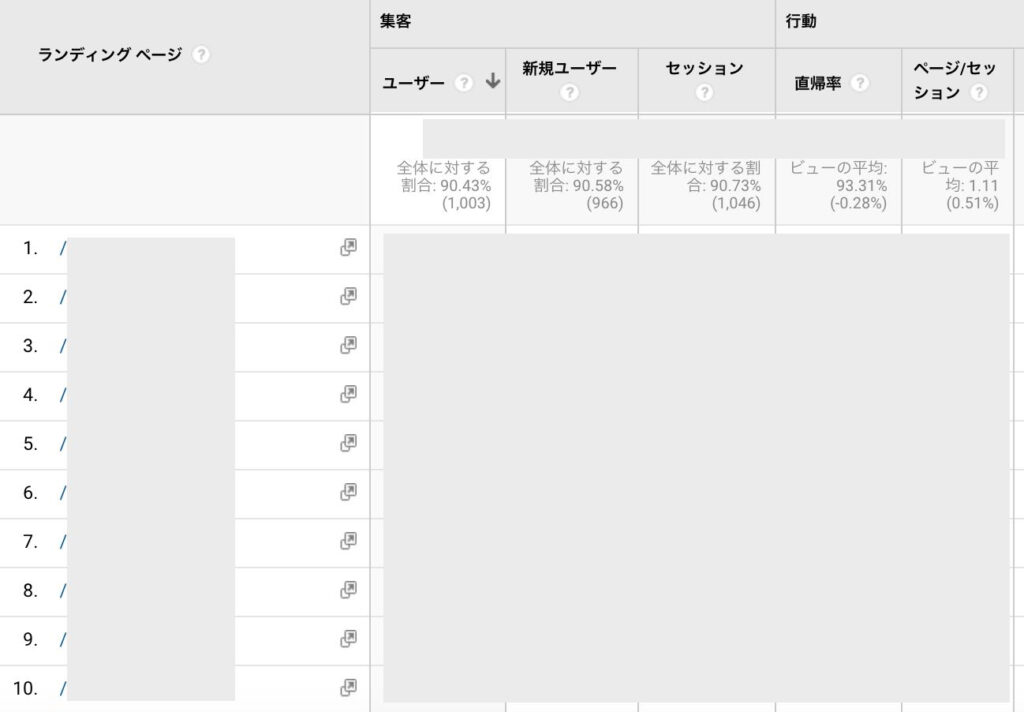
ただ、この状態では、URL が表示されていて、どんなページかが わかりにくいですよね。
そこで、「記事タイトル」を表示できるように操作します。
やりかたは、セカンダリディメンションの▼をクリック。
行動 → ページタイトルを選択します。
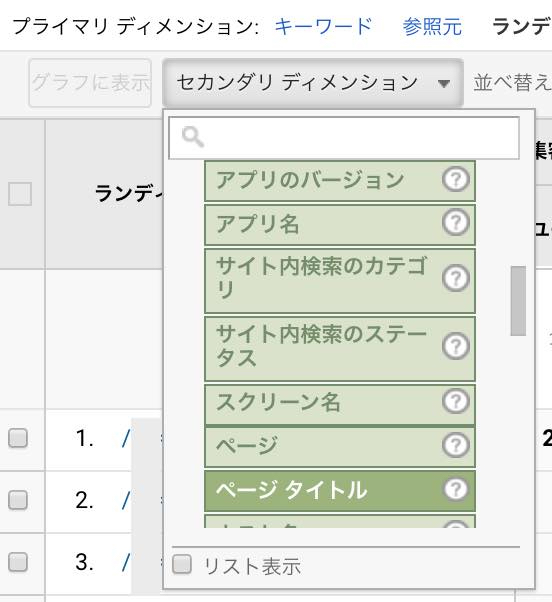
すると、ページタイトルが表示されます。
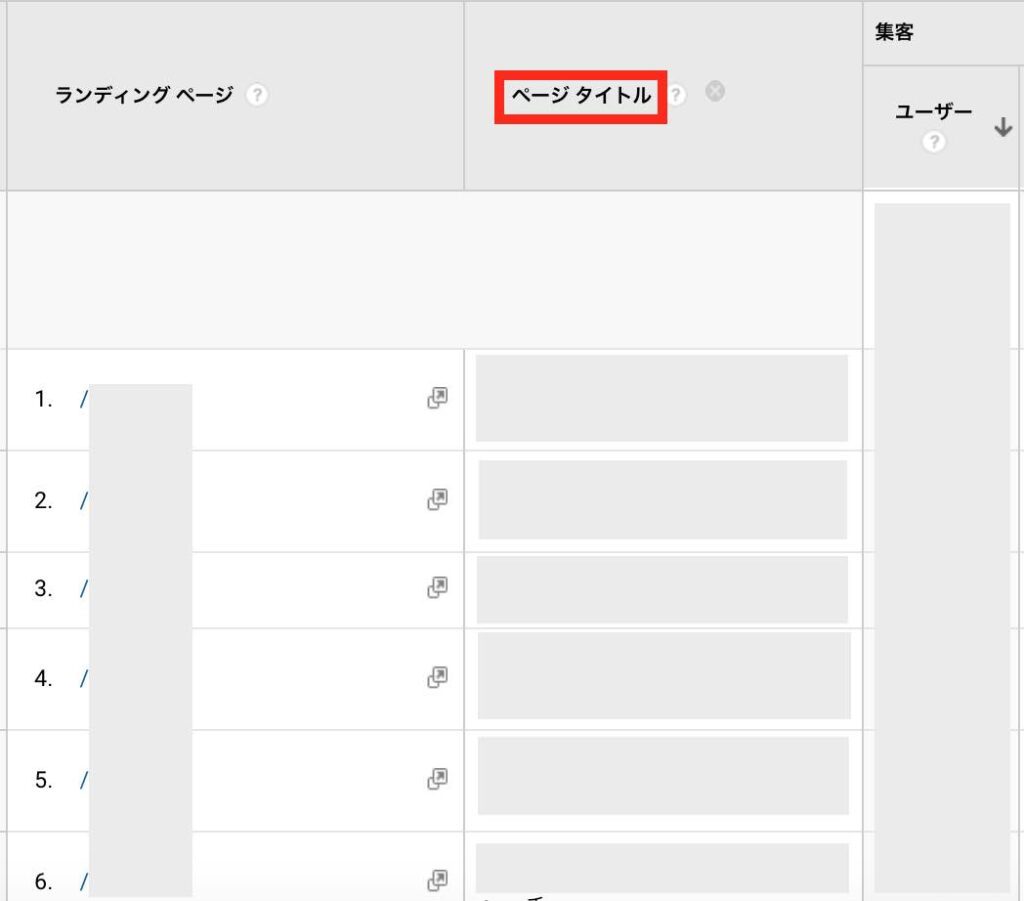
個別記事ページを分析する
次に、「個別記事ページ」を分析する方法をご紹介します。 まずは詳しく見たいページの URL をクリックします。
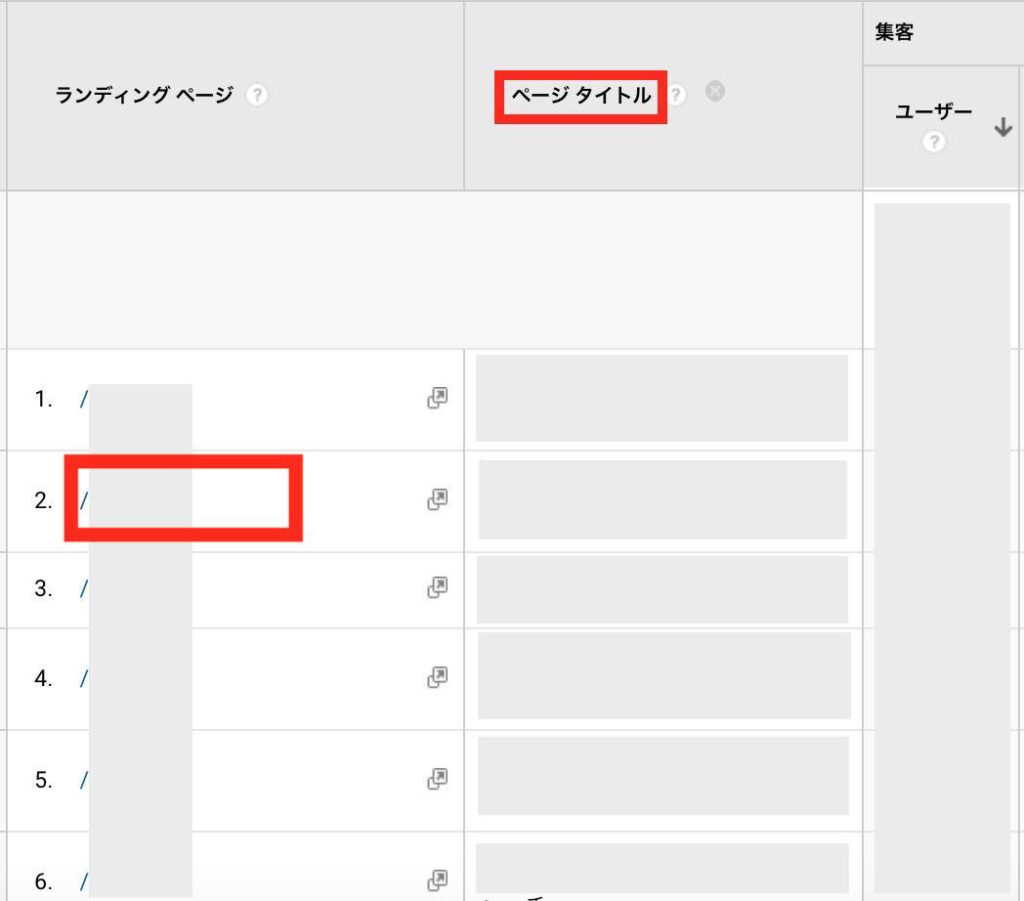
ページが表示されたら、「その他」→「集客」→「キーワード」の順に進み、クリックします。
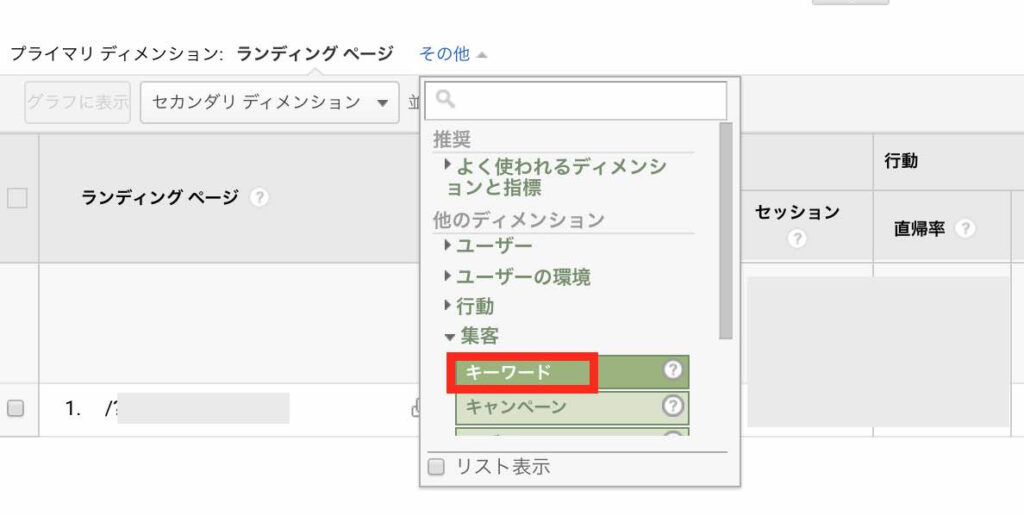
すると、その記事ページのキーワードが表示されます。
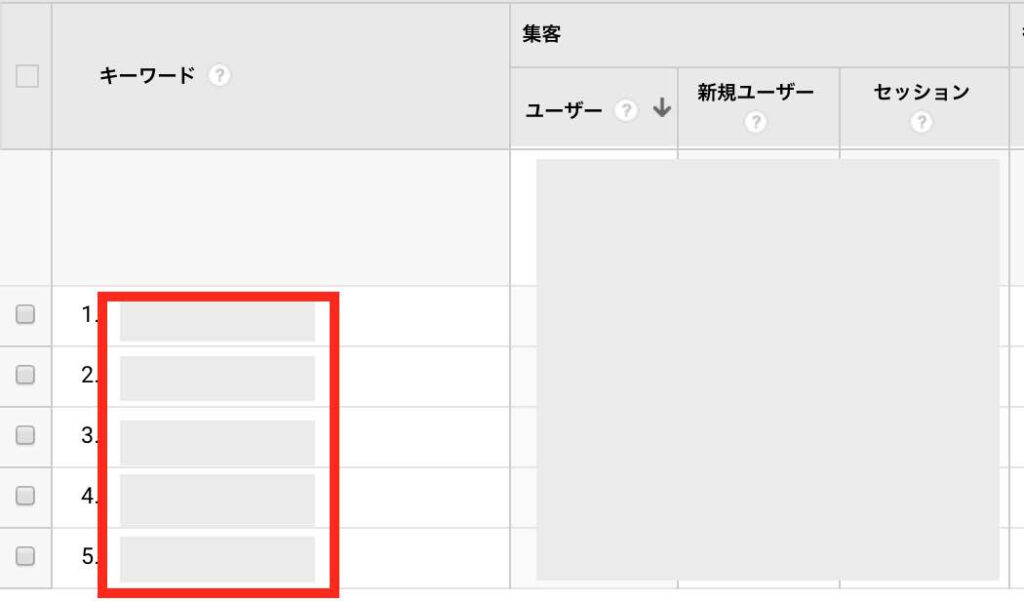
これでこの個別記事ページにはどんなキーワード検索でアクセスが来ているかがわかります。
このキーワードを分析して、記事の修正や追加を行います。
以上がグーグルアナリティクスの使い方です。
グーグルアナリティクスは高機能で、他にもいろんな分析が可能ですが、まずはこのマニュアルで解説したことを知っておけば大丈夫です。
おわりに
ということで、グーグルアナリティクスの登録法と活用法をご紹介しました。
最後にもう 1 つ、登録の際に知っておいて欲しいことがあります。
グーグルアナリティクスには、「Google アナリティクス4」と 「ユニバーサルアナリティクス」の 2 種類の登録方法があります。
アナリティクス4は 2020 年 10 月より新たに設定されました。 利点は、ウェブサイト、アプリ、または両方に使用できる点です。
ただし、登場まもないこともあり、アフィリエイターからは使いづらいという声が多数聞かれます。
そのため、マニュアルでは、使いやすい旧アナリティクスの登録を解説しています。
新アナリティクスを使いたくなった時は、いつでも変更できますので、今は旧アナリティクスを使うことをおすすめします。