エックスサーバーは、高速で高機能、安定性も抜群!
レンタルサーバーの中でも非常に評判が高く、安心して使えます。
何よりもおすすめなのは、まったくの初心者でもサーバーのレンタルから、ドメインの取得、ワードプレスのインストールまでがわずか5分足らずでできることです。
では、エックスサーバーの申込み方法を解説していきます。
詳細はこちら→エックスサーバー
![]()
エックスサーバーの申込み方法

お申し込みはこちら→エックスサーバー
![]()
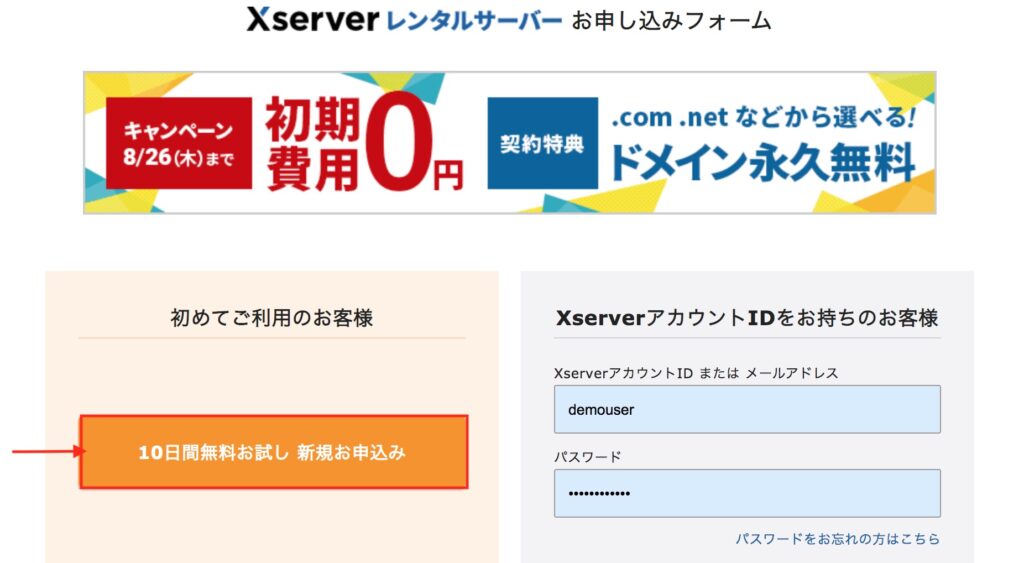
「10日間無料お試し 新規お申込み」をクリック。
内容を確認して、WordPressクイックスタートを選びます。
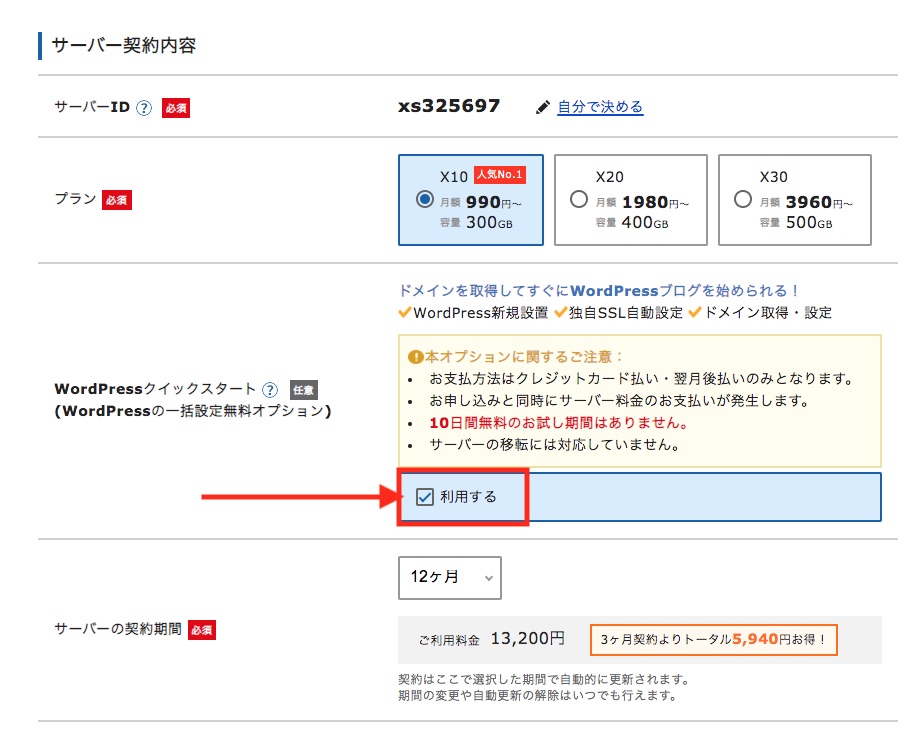
WordPressクイックスタートを「利用する」にチェックを入れるのを忘れないでください。
<注意点>
WordPressクイックスタートはお申し込みと同時に料金のお支払いが発生し、本契約となります。
このプランは、10日間無料お試しは使えません!
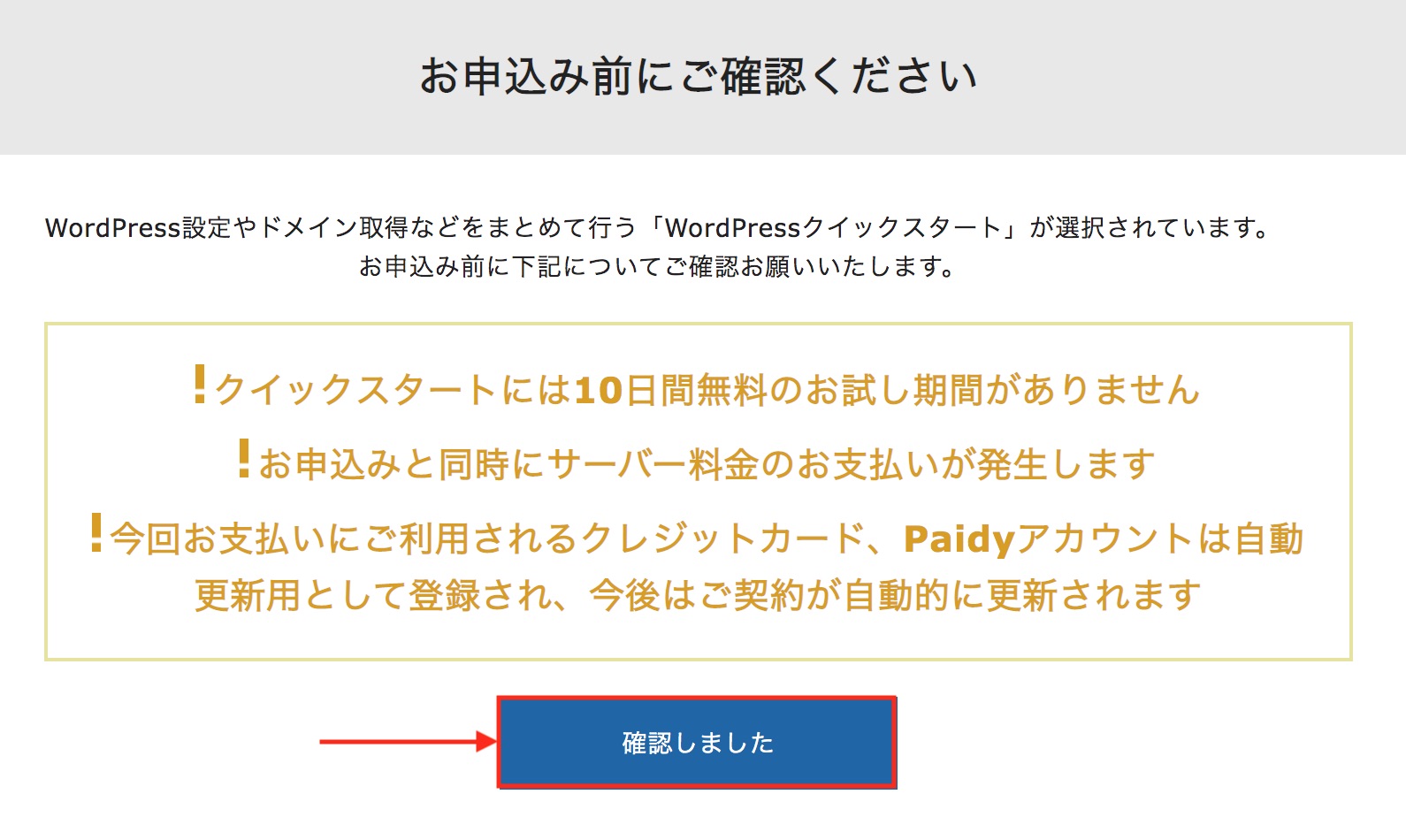
しかし、大きなメリットもあります。
それは「独自ドメイン」を無料で2つもらえること。
しかも、ドメインは、サーバー契約中はずっと無料で使えます。
「独自ドメイン永久無料特典」をご利用頂くには「12ヶ月」以上のご契約と「自動更新設定」を有効にする必要があります。
プランは「X10プラン」で十分です。
契約期間は3ヶ月から選択することができますが、長ければ長いほど、料金はお得になります。
資金に余裕があるなら、12ヶ月がおすすめです。
詳細はこちら→エックスサーバー
![]()
(X10プランの場合)
| 初期費用(税抜) | 月額(税抜) | 合計(税抜) | |
| 3ヶ月 | 3000円 | 1200円×3 | 6600円 |
| 6ヶ月 | 3000円 | 1100円×6 | 9600円 |
| 1年 | 3000円 | 1000円×12 | 15000円 |
| 2年 | 3000円 | 950円1×24 | 25800円 |
続いて、独自ドメインの取得です。
エックスサーバーの独自ドメイン取得方法
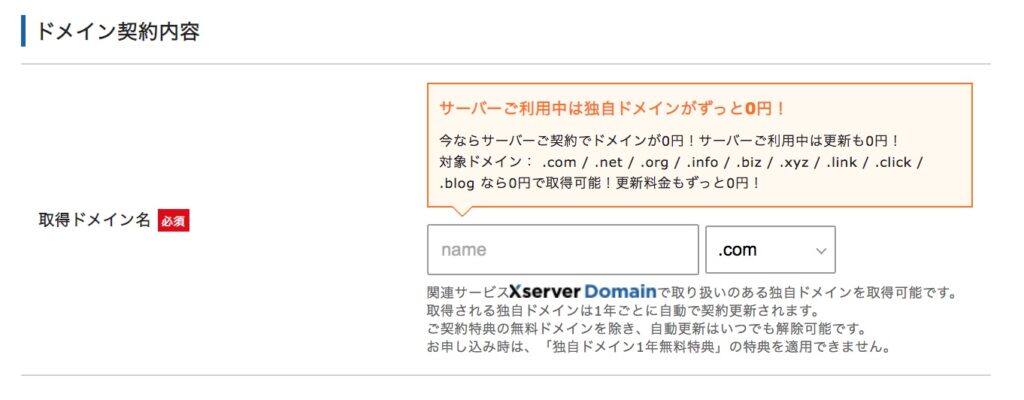
あなたの好きなドメイン名を取得できます。
ドメインはずっと0円の中にある種類のものをおすすめします。
サーバーの契約期間中は更新料もずっと0円となります。
次にWordPressの情報を入力します。
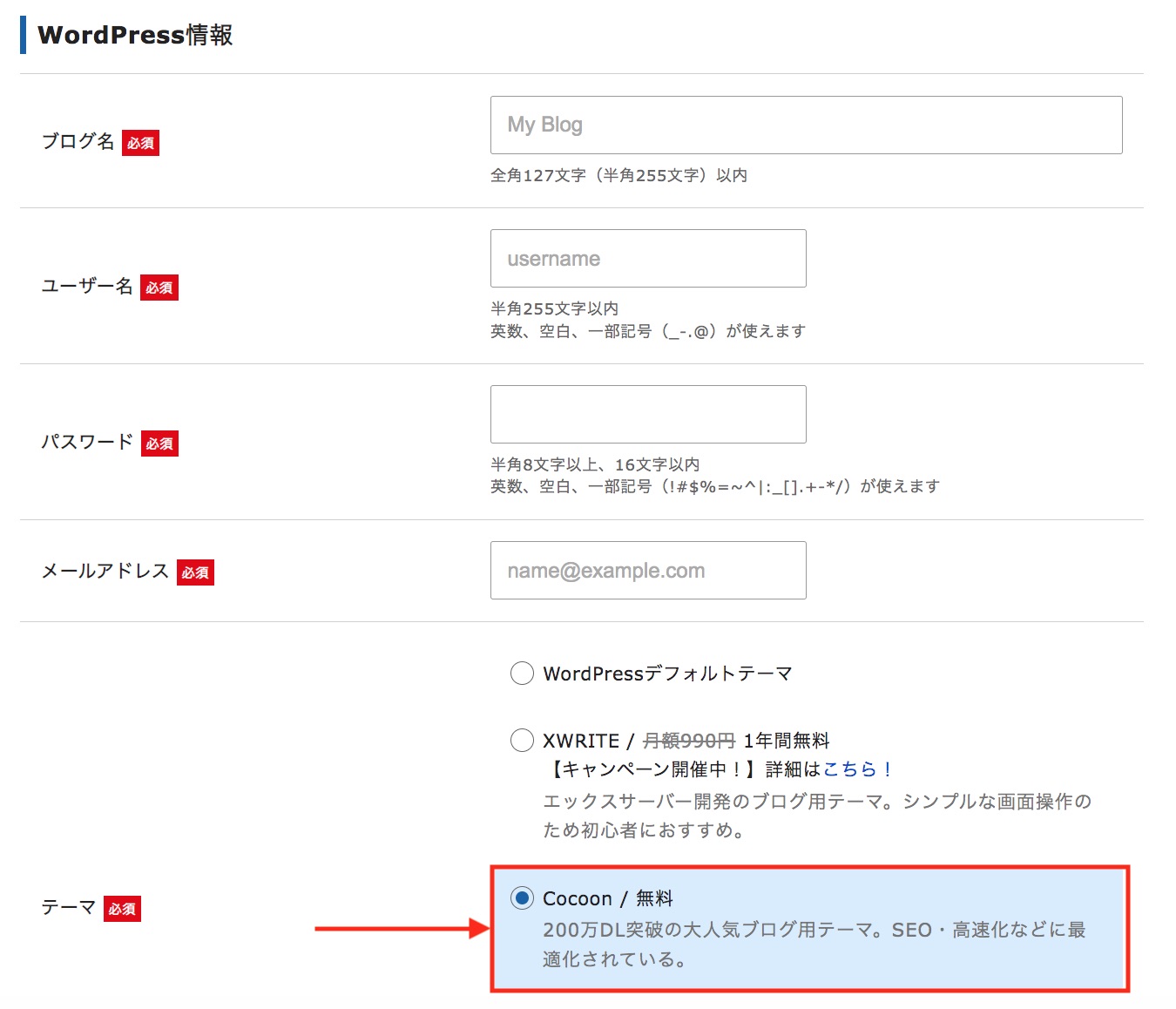
・「ブログ名」
・「ユーザー名」
・「パスワード」
・「メールアドレス」
を入力します。
ワードプレス設置の際に決めたユーザーIDとパスワードは
必ず控えておいてください。
ワードプレスをインストールする際は テーマを選ぶ画面があると思います。
Cocoonを使いたい場合は、チェックを入れてください。
人気のテーマSWELLも割引価格で購入できます。
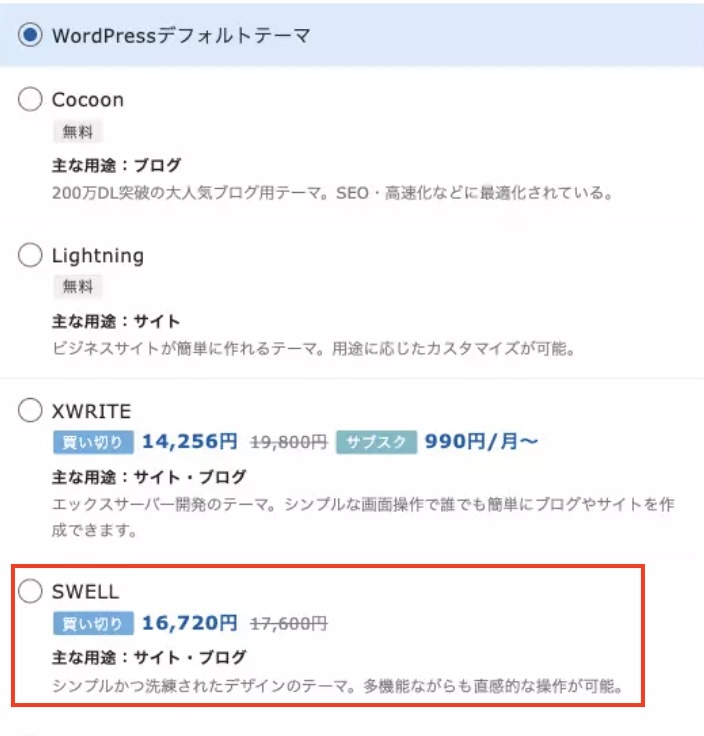
登録情報を入力します。
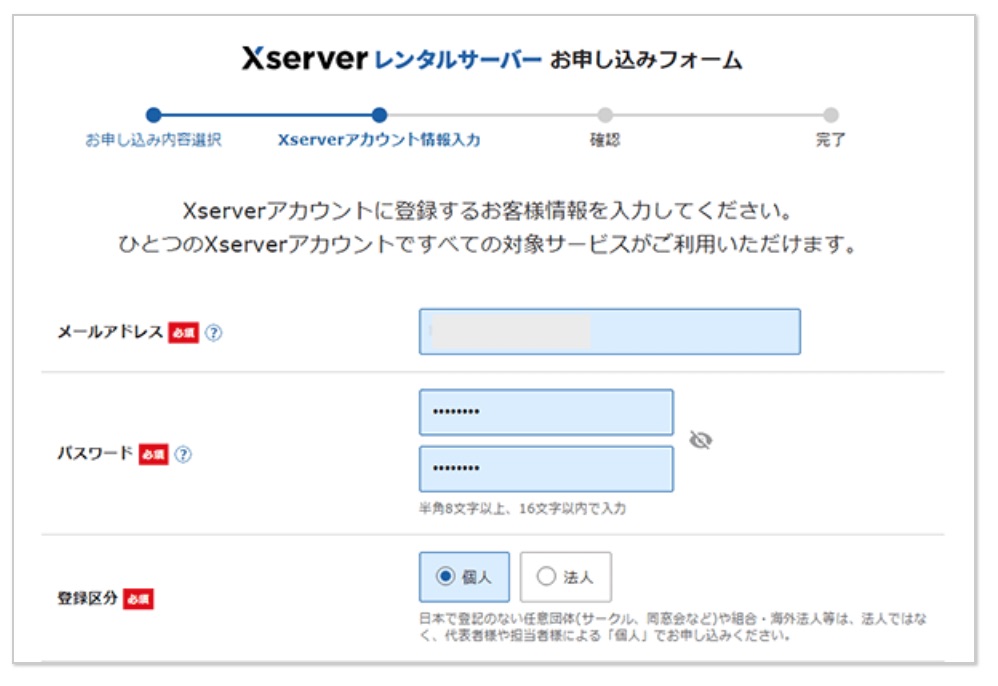
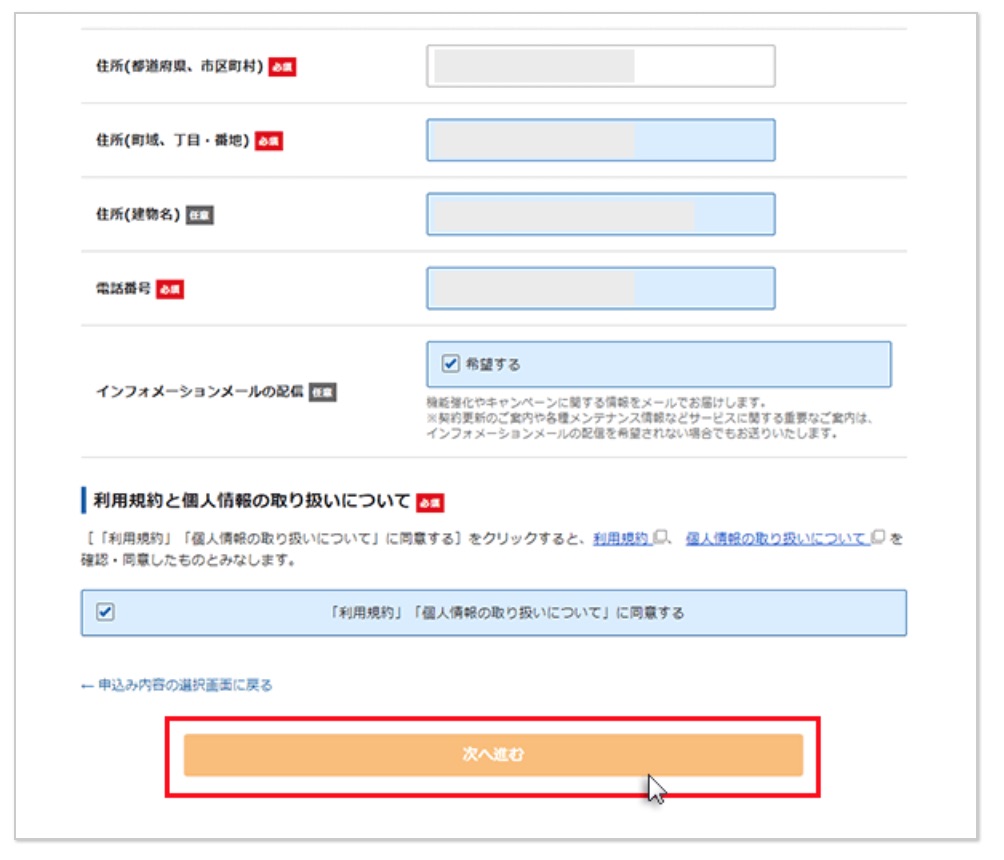
次に支払い情報を入力します。
※先に認証を求められることもあります。
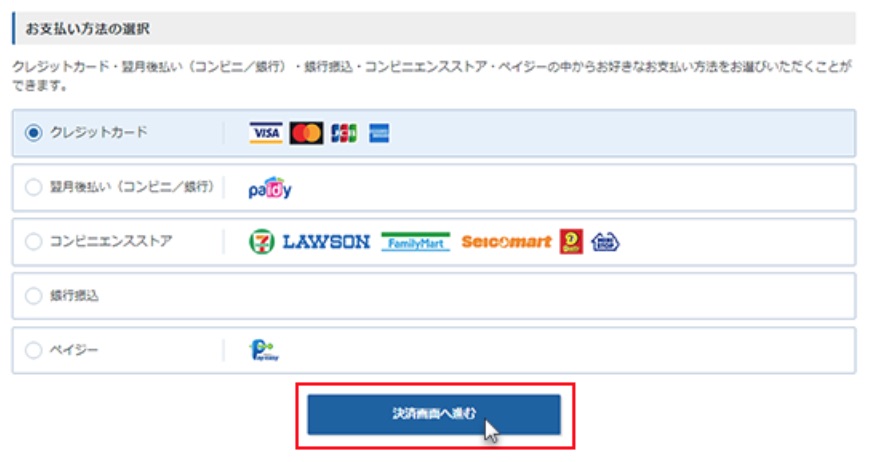
次に、「SMS・電話認証へ進む」をクリック。
※メール認証のみの場合もあります。
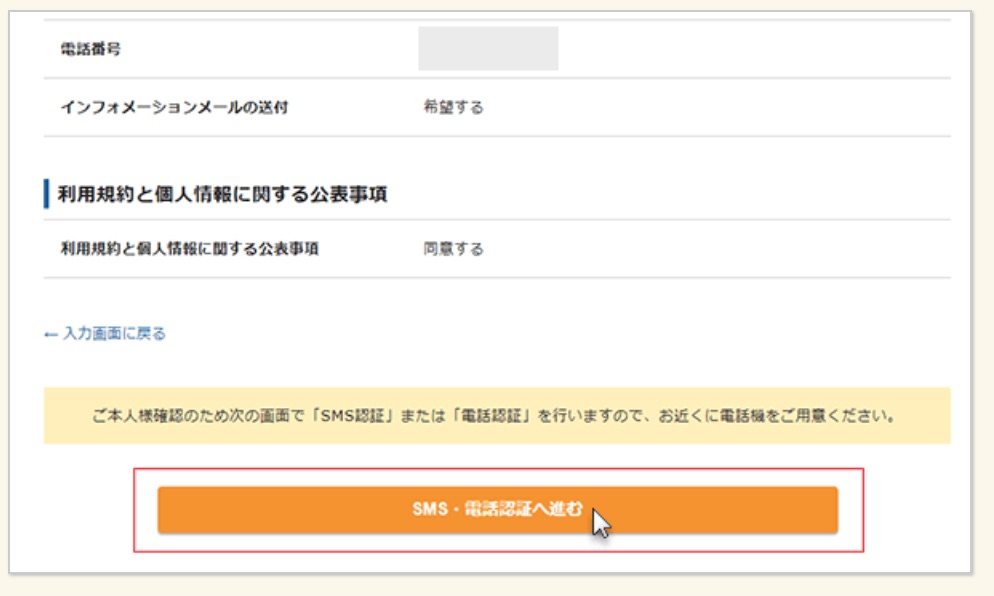
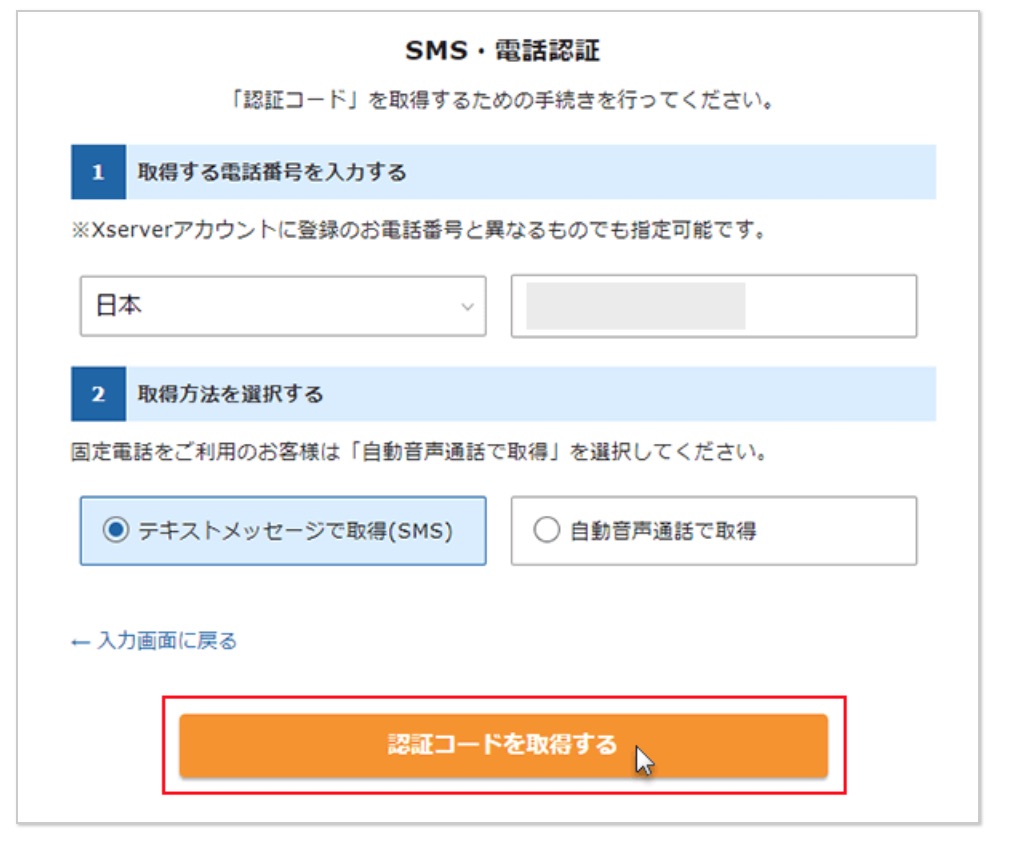
認証コードを取得したら、申し込みフォームに入力してください。
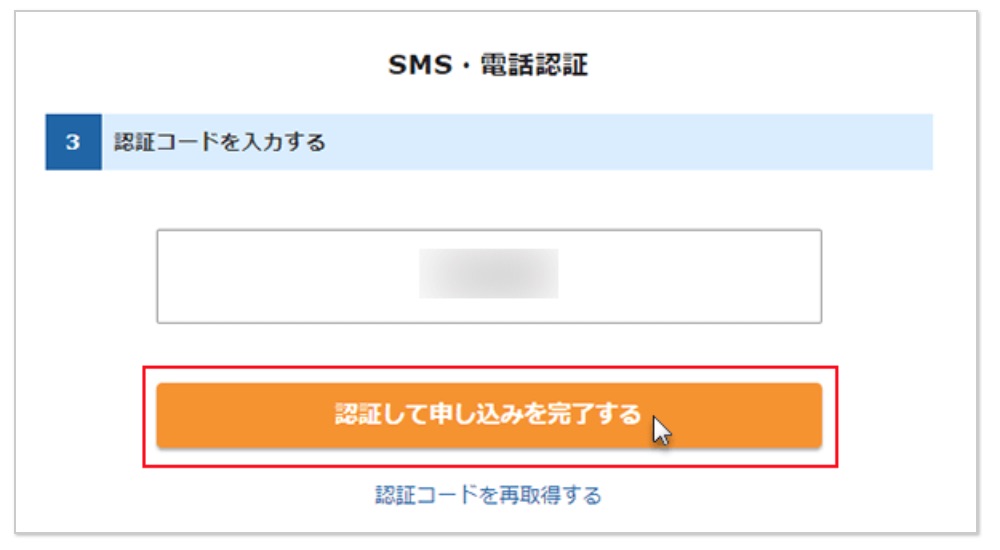
申し込みは以上で完了です。
「数分以内」に、「サーバー設定完了のお知らせ」という件名の
メールが届きます。
これでワードプレスの設置完了です。
作業は10分もかかりません。
詳細はこちら→エックスサーバー



